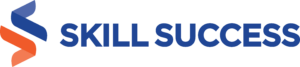It’s no secret that Microsoft (MS) Excel is by far the most popular spreadsheet package today. Businesses have turned to its help to boost the office productivity of their employees. However, with the wide array of functions it has, are you utilizing it enough for more efficient operations?
Data entry and storage are the basic use of MS Excel, but being adept at the full features of the MS office application appeals the most to employers who are looking to hire. It offers tons of uses that can optimize processes, consolidate data, and improve organization. An applicant who is highly skilled in the said app displays stronger employability.
You don’t really have to acquire advanced MS excel knowledge to learn how to properly utilize all its functions, you just have to familiarize them. Making use of MS Excel is one of the skills that can help you achieve work efficiency, so if you aren’t that familiar with its other functions yet, now’s the time delve into them!
Creating your own calculator
Using spreadsheets to make simple calculations is one of the core uses of MS excel. However, finding the sum and average for all those numbers isn’t the only mathematical operation you can do in a spreadsheet. You can totally do other things that include subtraction, multiplication, division, percentage, exponentiation, and finding of square root and nth root. With the proper use of a set of formulas, you can do more than just simple calculations.
Given the variety of calculations you can perform in a spreadsheet, MS excel allows you to create your own custom calculator that will totally speed up your work! So be ready to toss your old routine of doing the repetitive complex calculations and apply this on your spreadsheets:
- Create a new file, select and label the fields you want to include. To cite examples, they can be interest rates, monthly/quarterly periods, values, and/or payments.
- Pick the cell you want the result of labeled fields to appear. Go to Tabs, click Formulas and choose Insert Function to show all available functions. Select a Category which applies to your operational needs.
- Select a particular function you want and click OK. Input the needed data when the Function Arguments window appears. Click OK, once done.
- Apply to other labeled fields.
Using accounting functions to do financial reports, expense trackers, financial forecasts, and budget plans
MS Excel isn’t done yet with providing you tons of options you can use to aid with your calculations. You can most definitely use it as well to create financial reports, expense trackers, financial forecasts, and more. It is equipped with essential accounting functions that can make tons of tasks brisk and consolidated into one reliable application.
With these functions, an accountant’s job is more manageable when calculating revenues, profits, interests, and looking into the trends. These are all possible through the use of pivot tables.
- On a new spreadsheet, click cell 1A. Right-click and choose Format Cells. A window will open and under the Number tab, choose Accounting.
- You have the option to apply this format to a range of cells so do so if necessary.
- Continue to tweak each cell you want to apply calculations using the built-in formulas and label accordingly.
Planning calendars or schedules
Some businesses have since then utilized MS excel to plan out schedules and calendars for various purposes. Ether personal or businesswise, it is deemed effective for organizing tasks such as your email and social media calendars of your marketing campaigns, personal meetings, and other business-related reminders.
Yes, there are tons of other free calendars online, but wouldn’t you want an application that holds it all to save you from using countless apps at one go? MS excel gives you that. To set up a calendar or schedule on your spreadsheet, here’s how:
- Choose a schedule template you want to use based on your needs and liking. You can download some online templates if you aren’t sufficed with how the default templates look like.
- Open the template into a new worksheet and alter the texts and colors according your preferences.
- Start inputting your data.
Presenting data visualizations
MS Excel gives you the power to transform mere numbers into a more digestible visualization in the form of graphs and charts. You have probably seen the various options for using charts and graphs on the Tab, but how do they really work?
This feature is a perfect bonus for those who keep data for monitoring purposes and creating reports. Not only does this look aesthetically pleasing, but it also saves you time to create a chart manually from scratch. Add the MS office app’s wide array of easy-to-customize chart templates to choose from—you’re getting the most out of one single office app!
Here’s how you can create advanced visualization on MS excel
- Input all your data on a spreadsheet. Assign the kind of data on each row and enter the data on cells that correspond to that label.
- Once done, click the top-left cell while holding the Shift button, then select the bottom-right cell to highlight all data.
- Proceed to Tabs and go to Charts. Click Recommended Charts.
- A window will pop up and select the All Charts tab to show all the options to choose from.
Collecting live data from the web
A spreadsheet can reflect real-time data from the Internet. This is essential for businesses that want to keep updated with stock prices, foreign exchange rates, airport flights, sports games results, and more shared database. All these live data can be easily fetched with just a few simple modifications on your worksheet.
You can now say “bye” from the tedious and time-consuming manual entry by doing the following steps:
- Open a new worksheet and label the fields that needed so. Proceed to Tabs and go to Data.
- Select Get External Data and choose the source of your data as From Web.
- The New Web Query window will pop up, enter the website link of your source and click Import.
- When the Import Data window appears, input the range of the worksheet you want the data to appear. Or you can simply highlight the worksheet to indicate your chosen field and Click OK.
- The web data will then appear to your worksheet in real-time.
You see, learning a few tricks will maximize the use of your MS excel. It offers tons of helpful functions to boost your office productivity so make use of them if you want to achieve work efficiency.
Ready to move up in your career? Click here to get started.