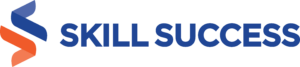When applying for a job, one of the most common requirements is knowledge and skill in Microsoft Office. Aside from learning things like how to use Microsoft Excel 2010 tutorials, you also need to know how to effectively use and maximize Microsoft Word.
What you can do with Microsoft Word
You might think that you’re stuck with creating nothing but letters with Word, but there are actually a whole lot more you can do with it. Here are some things you can try to maximize your Word application:
Convert PDF to Doc
PDF files may seem impossible to edit without the right software. If you have a PDF document that consists of paragraphs that you would like to edit, that is almost impossible to do if you have limited options with your existing software.
Luckily, you can do it with the help of Microsoft Word. With Word, you can convert PDF files into Word documents. That way, you can do any modification you might have in mind.
Just follow these steps:
Click “File Tab” > Click “Open” > Select the PDF file you want > Click “Yes” on the warning message.
Create bulleted or numbered lists
If you want to convert paragraphs into bulleted or numbered lists, it’s as easy as a push of a button in Microsoft Word. All you have to do is select the text you want to convert and click the list icon in the toolbar.
You can also create a list from scratch by clicking the list icon first before proceeding to type in the text. When you press Enter, it automatically creates another bullet or succeeding number on the next line. You can disable this by clicking on the list icon again or pressing Enter a second time.
Do a word-count
When creating an essay or a writeup for study purposes, a minimum word-count is usually required. Microsoft Word makes it extra easy to check your total number of words. All you have to do is right-click the status bar and select Word Count.
You can also do the same for specific paragraphs, sentences, or phrases. All you have to do is to highlight the section or phrase that you want to count, and the word count will automatically show on the status bar.
Document auto-recovery
Sometimes, you might accidentally close Word without saving the changes you’ve made. This can also happen if there was an error that forces Word to quit or your computer to shut down without warning. Such errors may cause files to be lost for good.
Luckily, newer versions of Microsoft Word found a way to address this problem through document auto-recovery. To access this feature, simply open the File tab and click on Recent Documents. At the end of the list of recent documents, you will find an option to recover all unsaved documents.
Permanent removal of cropped areas of a picture
Word is not an image-editing application. However, some documents may contain images such as charts, graphs, or pictures that you have to resize or crop. Simply cropping may still allow other people to still access the cropped areas that may contain sensitive information.
Word has the ability to permanently remove cropped areas of pictures so that the document only includes the things you want to retain.
Here’s how you can do this:
Select the cropped image > Click the Picture Tools ribbon > Format tab > Click Compress Pictures > Tick “Delete cropped areas of picture.”
Spike
Copying and pasting is a standard move in Microsoft Word. However, did you know that you can copy different words or phrases from other parts of a document and paste them all together? This is called Spike pasting.
To do Spike, simply select the items you want to copy and press Ctrl+F3. This action cuts all the information you just selected and inputs them into Spike. If you're going to retain all the information chosen instead of permanently cutting them as the command does, simply Undo the action, and the information will still remain in Spike.
Once you have all the information you need in Spike, and you’re ready to paste, simply press Ctrl+Shift+F3.
Smart Lookup
You may be familiar with Lookup if you’ve seen how to use Microsoft Excel 2010 tutorials. Lookup in Word functions quite differently and serves a particular purpose.
With Smart Lookup, you can select a word or phrase, and it looks up definitions. Not only that, but it also looks up related wiki articles that you can use as a reference if you need them. To use Smart Lookup, simply select a word or highlight a phrase, right-click, and choose Smart Lookup.
Navigate and move text around
If you have a particularly large document with a lot of text and several subheadings, it can be hard to find your way around it. You might be looking for specific pieces of information that you can’t dig around thousands of words to find.
To do this, simply click the View tab and select the navigation pane box. After which, you can navigate through headings or pages and simply jump through the document where needed. You can also do the same thing for specific text.
On top of finding text, you can also use this feature to move paragraphs that need repositioning. All you need to do is to drag and drop the heading to move whole sections.
Microsoft Word Online Courses to Try
Microsoft Word is a simple but powerful office tool that you can use to boost your productivity at work. You can maximize it further by taking Microsoft Word online courses such as these ones from Skill Success:
Microsoft Word Bootcamp: Zero to Hero Training
This Bootcamp is a project-based course that takes you through the lessons by teaching through practice. You will learn not just letters but also newsletters and even business reports.
Microsoft Word, Powerpoint, and Outlook in Ninety Minutes
All it takes is ninety minutes to learn all about Microsoft Word. in those ninety minutes, you will learn how to become more productive, save time, and create better Word documents with the help of an expert.
Make Form Letters, Mailing Labels, and Envelopes Using Mail Merge in Microsoft Word
If you want to take it to the next level with Microsoft Word and learn how to make mailing labels, envelopes, and form letters, this course is for you. If you also use Excel and Outlook, then you have all the right tools to make it happen.
Ready to learn all about Microsoft Word? Click here to get started.