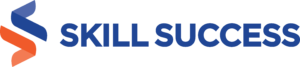Excel is probably one of the most useful tools for just about anyone. Many businesses and organizations make use of spreadsheets to manage data. That is perhaps why it is so easy nowadays to look for an advanced excel skills online course to learn how to navigate the software with ease. Here are ten of the most advanced excel skills that you can learn from an excel online course.
VLOOKUP
Usually, the VLOOKUP is used to search for values in a spreadsheet. In essence, you select a table and tell it to search for the value of a specific column that you are looking for.
There are several uses for this function, such as when you need to translate a specific value into another format, or when converting numbers into ranges. To learn more about the VLOOKUP function, check this step-by-step tutorial from Microsoft, or find an advanced excel skills online course that you can take anytime and anywhere.
Index/Match
Sure, the VLOOKUP is quite impressive. However, it still does have its limitations. It can only search for values based on the leftmost column of a sheet. If you are looking for a special value extracted from somewhere in between, you’ll have to reconfigure the entire table for it to work. This can be quite taxing and time-consuming.
To save time and increase accessibility, you need a combo of two functions: index and match. The index helps you find a value based on a column array and row number. The match function helps you find the index of the value within the selected array.
Each function by itself is not that impressive, but combining them produces a value search tool that surpasses the powers of VLOOKUP. The end-formula should look like this:
=INDEX(Column, MATCH(Search value, Search column, 0)
3D Sum
Graduate from your single-dimensional sheet sum and find the sum values over several spreadsheets (provided that they are formatted similarly). For example, if you own a home business that sells handmade soap bars, your record may note different variants and their daily sales.
Let’s assume that you made a separate sheet for each week’s sales, and over the course of five weeks, you were able to make five sheets of a similar format. To find out the sum of your purchases for the Lavender scented soap bars for every Sunday, the formula should look like this: =SUM(‘Week 1:Week 5’!Search column for Sunday)
$
The dollar sign is so simple yet so incredibly useful for sheets where you work with several tables that follow the same formula. If you place it in a cell, it instructs Excel not to shift when you copy the formula to another cell.
You can place the dollar sign on different locations in the cell name formula to achieve different effects. Let’s take A1 with A as part of a set of columns and 1 as part of a set of rows as an example.
Placing a dollar sign before 1, such as writing A$1 will tell excel not to advance down rows. On the other hand, placing the dollar sign before A as in $A1 will tell excel not to advance down columns. Putting a dollar sign before A and 1 as in $A$1 will stop the formula from advancing down both rows and columns.
&
The ampersand or “&” is a brilliant, easy, and efficient way to combine several cells' values into one. Of course, there is the CONCATENATE(cells)`function. However, spelling “concatenate” in itself is already time-consuming. Simply pressing “Shift + &” is so much easier than typing out an eleven-letter word.
Arrays
Arrays allow you to answer matrices. The answers appear in several cells formatted in the same way as the selected matrices. You can find out about arrays in any advanced excel skills online course, but it’s quite straightforward in theory.
For example, when adding two 4x4 matrices, you first select the 4x4 area where you want your answers to appear. Then, input MMULT(Array1, Array 2) and press “Control + Shift + Enter” for OS or “Command + Shift + Enter” for MAC. Afterward, you will instantly see the sum of the two matrices you selected in the same arrangement on your newly created array.
Goal Seek
The goal-seek function is one of the most useful Excel functions for many big-time consultants and forecasters. It is an advanced-level function that lets you make figure-based targets to meet a specific goal.
Simply go to Tools and select Goal Seek. It will present you with three variables: “Set Cell” which is where you want your target to be placed, “To Value” which is the target you want to achieve, and “By Changing Cell” which is the cell that you want to adjust according to the goal that you want.
The example mentioned above is relatively simple, but goal-seek has plenty of other applications, such as figuring out interest rates and other more complicated formulas.
Pivot Table
Some excel sheets may contain tons of data that it can be hard to keep track of things and lose all sense of the bigger picture. If you want a bird’s eye view of things, a pivot table is the very thing you need.
It’s effortless to use. All you need to do is to click tools and select pivot tables. You will have your data instantly sorted out into a table that is easy to understand and navigate.
What is excellent about pivot tables is that you can filter and customize the data you see, depending on what you want to see. This function is widely used among different industries, such as large businesses, to track sales and see individual performances from different branches or agents.
Quick aggregation
Part of any online advanced excel skills course is fundamental to advanced formulas. Formulas can be a lot to remember. If you don’t use a particular formula that often, it can be easy to forget it, or you may not have even learned it at all. But if you encounter a need to use one you are not that familiar with, the good news is that quick tools make aggregate statistics readily accessible.
To access it, right-click on the toolbar and pick from a selection. The full range of options includes sum, average, count, numerical count, minimum, and maximum.
Convert document text into column values
If you’ve ever struggled with converting a full-text document with data into a spreadsheet, there is an easy way the excel pros do it. You have to copy your text from the document and paste it into a cell in the intended spreadsheet. Let’s assume you went ahead and pasted the text into cell A1.
After transferring the text, select the entire column A and click on the Data menu on the ribbon. Next, click on the Text to Columns button and select “Delimited” on step 1. In the next step, check the “Others” box and enter a colon as a delimiter. Finally, click next and finish, then you’re done!
Knowing these advanced excel tricks will not only make you an excel pro. Most importantly, it will increase your efficiency and make life a whole lot easier for you.
If you want to learn more about advanced excel, take an excel online course like Advanced Microsoft Excel Masterclass from Skill Success and learn tips and tricks from an actual demo that comes with downloadable resources that can help you practice at any time you want.
Ready to learn advanced excel? Click here to get started.