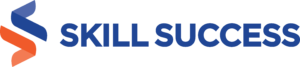There are many tips and tricks you can use to be more productive on your Mac. Even longtime Mac users don’t always use all the features of their devices to their full potential. Even small time-saving tips can make a difference if you spend long hours on your Mac. The following productivity hacks apply to most Mac laptops and desktops.
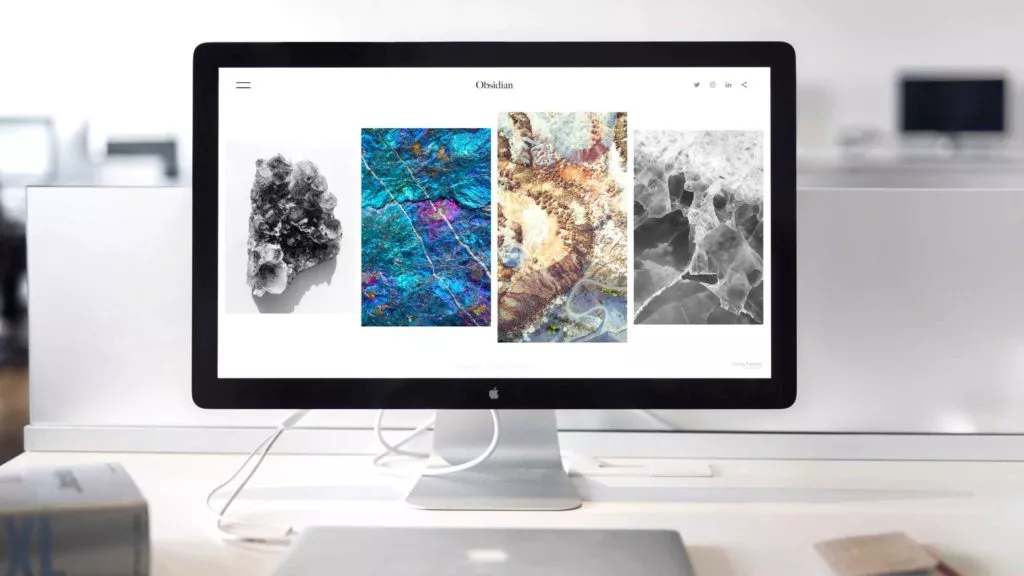
1. Declutter your Mac
The macOS generates caches, logs, and other unwanted files. They can waste storage space and slow down performance. You can see all files on Mac by going to Finder. You can manually clear inessential caches, delete downloads and data you don’t need, uninstall apps you don’t use etc. There is also third-party software you can use to automate decluttering.
2. Embrace keyboard shortcuts
Using keyboard shortcuts saves time. Everyone is probably familiar with Command + C to copy text and Command + V to paste, but you can also create your own shortcuts. Mac devices come with some pre-set keyboard shortcuts you can find at System Preferences>Keyboard>Shortcuts.
Go to System Preferences>Keyboard>Shortcuts>App Shortcuts and click on the + icon to add your own shortcuts. A box will pop up so you can insert details and tap Add.
3. Use time-saving gestures
Go to System Preferences and open the Trackpad pane to see what gestures you may not be using that could speed up your work. When you hover over a gesture, a video preview appears on the right to show you what will happen. Watching the previews can help you to decide which ones could work for you.
You can also add customized gestures to boost your productivity. For example, go to Notification Center>More Gestures and choose to swipe two fingers from right to left to open notifications.
4. Sign documents in the Preview app
It’s tedious to have to print out a document, sign it and scan it before you can send it off. On your Mac, you can sign a document without having to print it out by going into the Preview app.
- Click on the Show Markup Toolbar button.
- Click on the box at the top.
- Click Trackpad.
- Sign your name with your finger on the trackpad.
5. Use Spotlight Search
Spotlight Search is built-in into the Mac OS and is a handy tool that tends to be underrated. You can use it to quickly search for documents, downloads, apps etc. To open Spotlight, click the magnifying glass icon at the top left of the menu bar. You can also tap the Command+Space bar on the keyboard.
To use Spotlight as a calculator, all you need to do is type what you want to calculate into the search bar, and the answer appears as a search result. You do the same if you want a currency conversion.
6. Rename a group of files at the same time
If you want to rename a group of files, you can go to Finder and select them. You do this by clicking on one file, holding down Shift and clicking on the others. Right click and scroll down to the Rename option. Select Rename, and a box will pop up. You can type in a new name, add text to the name, or change the name format.
7. Go into Focus mode
Using Focus mode allows you more control over your notifications. Go to the Menu bar and click on Focus. Two options come up: Do not Disturb and Sleep. You can customize both in System Preferences. You can set Focus to turn on automatically at certain times of the day, such as when you’re in meetings. Set your schedule by going to System Preferences>Notifications>Focus.
In addition to Focus mode, there are a variety of productivity apps for Mac available that can be really helpful for staying focused and productive during deep work.
8. Sync your devices
If you use a number of Apple devices, you may find you want to use a file on your iPad, but it's sitting on your MacBook at home. iCloud will automatically sync data across all your devices. Go to System Preferences>Apple ID>iCloud to customize your iCloud.
9. Create separate users
On a Mac, you can create separate user accounts for work and personal computing. For instance, you can use Messages with a personal user and into Slack with a work user. In System Preferences>Touch ID, you can set up a different fingerprint for each user so you can switch quickly between the two.
10. Copy screenshots to the Clipboard
On a Mac, screenshots are automatically saved to the Desktop, which can result in clutter. By using Command + Control + Shift + 4, you can save screenshots you want to go elsewhere to the Clipboard. Then you can drop it into a folder by pressing paste.
Conclusion
The above tips and tricks may be simple ones, but they should help to gain you some time and make you more productive when working on your Mac. This ultimately translates into higher work productivity and better results. Every Mac user can implement these and see changes in the overall workflow.