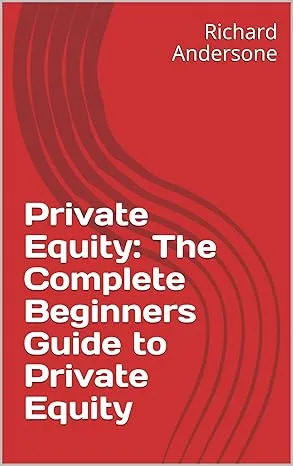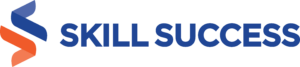Ever feel like your finances are all over the place? Don’t worry—you’re not alone. The good news is that Microsoft Excel can help you stay on top of your income and expenses with a simple budget sheet. Whether you're tracking personal spending or managing business finances, Excel makes it super easy. Let’s walk through the steps together and get you set up in no time!
Step 1: Open Excel and Create a New Workbook
First things first—let’s get Excel open and ready to go.
- Click on Microsoft Excel from your applications.
- Select Blank Workbook to start fresh with a new spreadsheet.
Boom! You now have a blank canvas to work with.
Step 2: Set Up the Spreadsheet
Now, let’s give your budget sheet a title so you know exactly what it’s for.
- Click on cell A1 and type a title, like "Personal and Business Income".
- Want the title to look neat? Select multiple cells and click Merge & Center.
- To make it stand out, click Bold from the toolbar.
There you go! Your spreadsheet is already looking more polished.
Step 3: Create Column Headers
Next, we need to add some headers so the data is organized.
- In A2, type "Income Source".
- In B2, type "Amount".
- Apply Bold formatting to these headers so they stand out.
Headers done—nice and simple!
Step 4: Input Your Income Data
Now, let’s add some actual numbers.
- Below the headers, list different sources of income:
- Business Income 1
- Business Income 2
- Personal Income 1
- Enter corresponding amounts in column B.
Step 5: Calculate the Total Income
This is where Excel works its magic—doing the math for you!
- In the cell directly below your last income entry, type "Total".
- Click in the adjacent cell and type the following formula:
=SUM(B3:B5) - Press Enter and watch Excel instantly add up your income.
Boom! You now have your total income calculated automatically.
Step 6: Format the Budget Sheet
Now, let’s make it look a bit more professional.
- Add Borders:
- Select the data range.
- Click on the Borders icon and choose All Borders.
- Format Numbers as Currency:
- Select the amount column.
- Click Home > Number Format > Currency.
- Choose the appropriate currency (e.g., GBP, USD, EUR).
- Highlight the Total Row:
- Select the total row.
- Click Fill Color and choose a light gray or another preferred color.
Looking clean and organized—nice work!
Step 7: Save Your Budget Sheet
You don’t want to lose your progress, so let’s save your work.
- Click on File > Save As.
- Choose where you want to save it (e.g., Desktop or OneDrive for cloud access).
- Give it a name like "Budget_Sheet.xlsx".
- Click Save.
And just like that, your budget sheet is safe and ready to use whenever you need it.
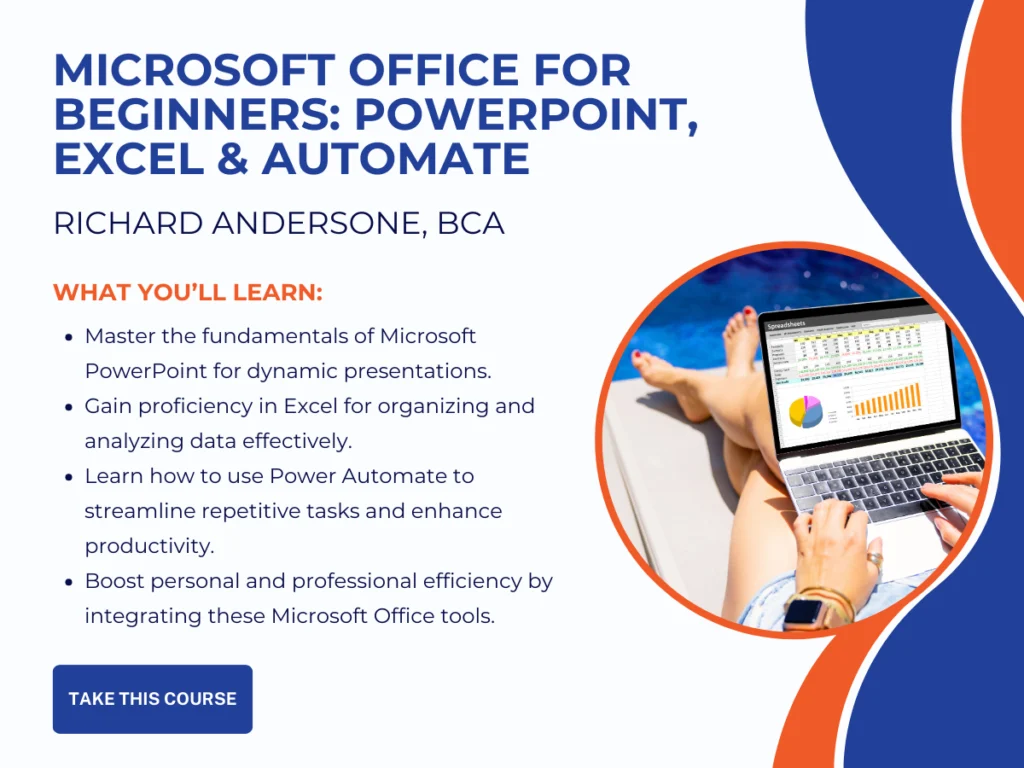
Mastering tools like Excel is just the beginning. In my Productivity Mastery Course, I’ll teach you how to build efficient systems, manage your time like a pro, and stay focused on what really matters—whether it’s your finances, business, or daily tasks. If you enjoyed setting up this budget sheet, imagine what you can accomplish with a full toolkit of proven productivity strategies. Check out the course here and start working smarter today!

For those interested in exploring more sophisticated investment opportunities, my book, "Private Equity: The Complete Beginners Guide to Private Equity," is an excellent resource. It will introduce you to the complexities and potential rewards of investing in private companies. This knowledge, combined with your newly honed Excel skills, will provide a solid foundation for making informed, strategic investment decisions. The book is designed to demystify the world of private equity and make it accessible to beginners, complementing the skills you're developing with this budget sheet.